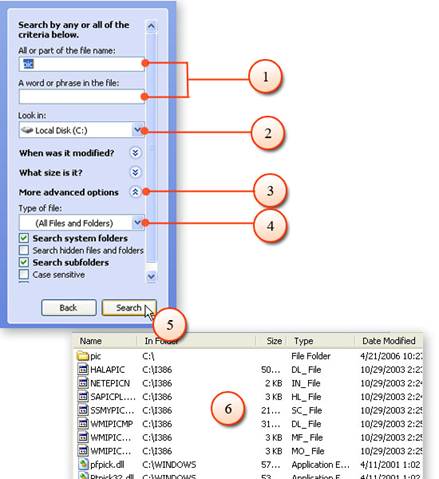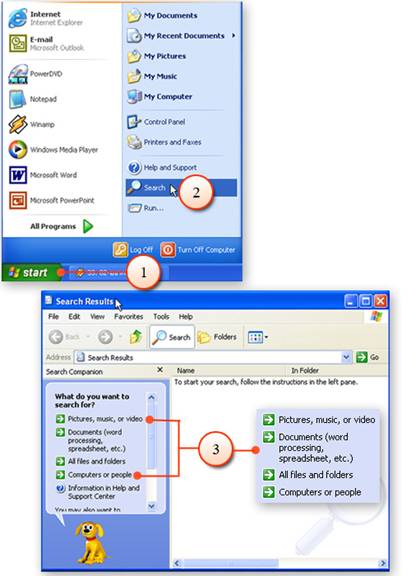|
||||
การค้นหา มี 4 วิธี |
|
 |
1. วิธีการค้นโดยระบุชื่อ2. วิธีการค้นโดยระบุวันที่3. วิธีการค้นโดยระบุขนาด (Size)4. วิธีการค้นโดยระบุชนิดของไดเร็คทอรี/โฟลเดอร์ และไฟล์ |
1. วิธีการค้นโดยระบุชื่อ
1) พิมพ์ชื่อเต็มหรือบางส่วนของไฟล์ที่ต้องการค้นหาลงในช่อง All or part of the file name: สามารถจะค้นหาจากคำหรือประโยคที่ปรากฏในไฟล์ได้ โดยใส่ข้อความในช่อง A word or phrase in the file:
2) คลิกเลือกไดร์ฟหรือโฟลเดอร์ที่จะค้นหาในช่อง Look in:
3) คลิกปุ่ม Search เพื่อเริ่มต้นการค้นหา
4) จะได้ข้อมูลที่ต้องการค้นหา ซึ่งบอกรายละเอียดต่างๆ เช่น แหล่งที่เก็บ ขนาด ชนิด และวันที่
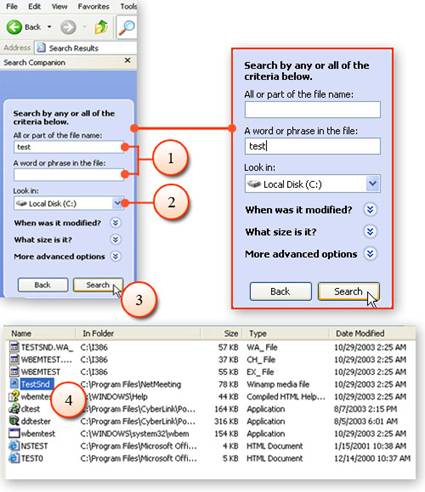
การค้นหาไฟล์สามารถใช้เครื่องหมาย [*] ซึ่งจะแทนตัวอักษรตัวใดๆ ก็ได้ จำนวนหลายตัว หรือใช้
เครื่องหมาย [?] แทนตัวอักษรตัวใดๆ ก็ได้ จำนวนหนึ่งตัว ดังนั้น การค้นหาไฟล์ ถ้า
ทราบข้อมูลเพียงบางส่วนไม่ว่าเป็นส่วนหน้าหรือส่วนหลังของไฟล์ให้แทนตัวอักษรที่ไม่ทราบด้วยเครื่องหมาย [*] เพียงตัวเดียว หรือถ้าต้องการค้นหาไฟล์ โดยไม่ทราบตัวอักษรบางตัว สามารถใช้เครื่องหมาย [?] แทนตัวอักษรที่ไม่ทราบ 1 ตัว และถ้าระบุนามสกุลไฟล์ จะทำให้ค้นหาได้รวดเร็วยิ่งขึ้น
2. วิธีการค้นโดยระบุวันที่
1) พิมพ์ชื่อเต็มหรือบางส่วนของไฟล์ที่ต้องการค้นหาลงในช่อง All or part of the file name: สามารถจะค้นหาจากคำหรือประโยคที่ปรากฏในไฟล์ได้ โดยใส่ข้อความในช่อง A word or phrase in the file:
2) คลิกเลือกไดร์ฟหรือโฟลเดอร์ที่จะค้นหาในช่อง Look in:
3) คลิก When was it modified? จะมีตัวเลือกดังนี้
- Don’t remember ไม่ต้องสนใจวันที่
- Within the last week แสดงไฟล์ที่ปรับปรุงตั้งแต่สัปดาห์ที่ผ่านมาจนถึงปัจจุบัน
- Past month แสดงไฟล์ที่ปรับปรุงตั้งแต่เดือนที่ผ่านมาจนถึงปัจจุบัน
- Within the past year แสดงไฟล์ที่ปรับปรุงตั้งแต่ปีที่ผ่านมาจนถึงปัจจุบัน
- Specify dates ระบุวันที่ ซึ่งมีให้เลือก 3 ทาง คือ วันที่ปรับปรุง วันที่สร้าง และวันที่เรียกใช้ข้อมูล
4) คลิกปุ่ม Search เพื่อเริ่มต้นการค้นหา
5) จะได้ข้อมูลที่ต้องการค้นหาตามเงื่อนไขที่กำหนด ซึ่งจะบอกรายละเอียดต่างๆ เช่น แหล่งที่เก็บขนาด ชนิด และวันที่
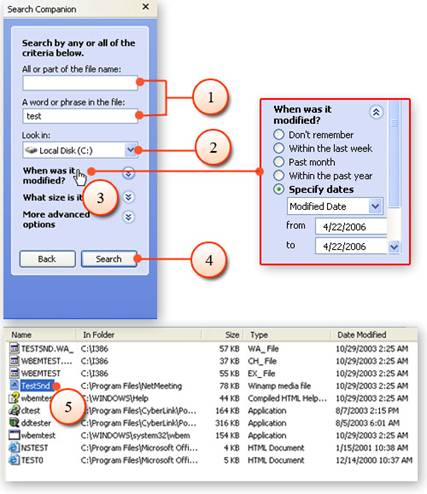
3. วิธีการค้นโดยระบุขนาด (Size)
1) พิมพ์ชื่อเต็มหรือบางส่วนของไฟล์ที่ต้องการค้นหาลงในช่อง All or part of the file name: หรือสามารถจะค้นหาจากคำหรือประโยคที่ปรากฏในไฟล์ได้ โดยใส่ข้อความในช่อง A word or phrase in the file:
2) คลิกเลือกไดร์ฟหรือโฟลเดอร์ที่จะค้นหาในช่อง Look in:
3) คลิก What size is it? จะมีตัวเลือกดังนี้
- Don’t remember เลือกทุกขนาด
- Small (less than 100KB) ไฟล์ที่มีขนาดเล็ก (น้อยกว่า 100KB)
- Medium (less than 1MB) ไฟล์ที่มีขนาดกลาง (น้อยกว่า 1MB)
- Large (More than 1MB) ไฟล์ที่มีขนาดใหญ่ (มากกว่า 1MB)
- Specify size ระบุขนาดของไฟล์ (มีหน่วยเป็น KB) ซึ่งมีให้เลือก 2 ทาง คือ at least และ at most
4) คลิกปุ่ม Search เพื่อเริ่มต้นการค้นหา
5) จะได้ข้อมูลที่ต้องการค้นหาตามเงื่อนไขที่กำหนด ซึ่งจะบอกรายละเอียดต่างๆ เช่น แหล่งที่เก็บ ขนาด ชนิด และวันที่
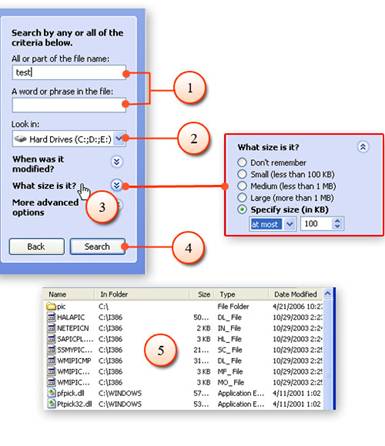
4. วิธีการค้นโดยระบุชนิดของไดเร็คทอรี/โฟลเดอร์ และไฟล์
1) พิมพ์ชื่อเต็มหรือบางส่วนของไฟล์ที่ต้องการค้นหาลงในช่อง All or part of the file name: หรือสามารถจะค้นหาจากคำหรือประโยคที่ปรากฏในไฟล์ได้ โดยใส่ข้อความในช่อง A word or phrase in the file:
2) คลิกเลือกไดร์ฟหรือโฟลเดอร์ที่จะค้นหาในช่อง Look in:
3) คลิก More advanced options
4) ที่ Type of file: ให้เลือกชนิดของไฟล์ที่ต้องการ
5) คลิกปุ่ม Search เพื่อเริ่มต้นการค้นหา
6) จะได้ข้อมูลที่ต้องการค้นหา ซึ่งบอกรายละเอียดต่างๆ เช่น แหล่งที่เก็บ ขนาด ชนิด และวันที่