การจัดการไฟล์และโฟลเดอร์ด้วย Explorer
โปรแกรม Windows Explorer เป็นโปรแกรมสำหรับการจัดการไฟล์และโฟลเดอร์ เหมือนกับการดูแลข้อมูลด้วย My Computer แต่มีจุดเด่นคือ Windows Explorer จะแสดงไฟล์และโฟลเดอร์ทั้งหมดเป็นลำดับชั้น เหมือนแผนภูมิต้นไม้ ทำให้เข้าถึงข้อมูลในส่วนต่างๆ ได้ง่ายและรวดเร็ว
3.1.2 ส่วนประกอบของ Windows Explorer
หน้าต่างของโปรแกรม Windows Explorer ประกอบด้วยพื้นที่แสดงข้อมูล 2 ส่วน คือ ด้านซ้าย ทำหน้าที่แสดงชื่อของหน่วยเก็บข้อมูล โฟลเดอร์ ซึ่งเป็นโครงสร้างการเก็บข้อมูลเป็นลำดับชั้น ส่วนด้านขวาเป็นชื่อของไฟล์ เมื่อคลิกเมาส์เลือกข้อมูลทางกรอบด้านซ้าย ก็จะเห็นรายละเอียดของไฟล์ต่างๆ

3.1.3 วิธีแสดงข้อมูลใน Windows Explorer (ด้านซ้าย)
ผู้ใช้สามารถกำหนดการแสดงข้อมูลในระดับต่างๆ โดยจะย่อหรือขยายในแต่ละระดับของข้อมูล ด้วยการคลิกที่เครื่องหมาย  หรือ หรือ  โดยเครื่องหมาย โดยเครื่องหมาย  หมายความว่า ส่วนนั้นยังมีโฟลเดอร์ย่อยบรรจุอยู่แต่ยังไม่ได้เปิดดูรายละเอียด ส่วนเครื่องหมาย หมายความว่า ส่วนนั้นยังมีโฟลเดอร์ย่อยบรรจุอยู่แต่ยังไม่ได้เปิดดูรายละเอียด ส่วนเครื่องหมาย  หมายความว่า ส่วนนั้นมีการแสดงรายละเอียดของโฟลเดอร์ย่อยแล้ว ซึ่งมีวิธีการแสดงข้อมูลดังนี้ หมายความว่า ส่วนนั้นมีการแสดงรายละเอียดของโฟลเดอร์ย่อยแล้ว ซึ่งมีวิธีการแสดงข้อมูลดังนี้
1) คลิกเครื่องหมาย  ข้างไอคอน ข้างไอคอน  My Computer My Computer
2) เครื่องหมาย  จะเปลี่ยนเป็น จะเปลี่ยนเป็น  และจะปรากฏโครงสร้างภายในให้เห็นอีกระดับหนึ่ง และจะปรากฏโครงสร้างภายในให้เห็นอีกระดับหนึ่ง

ส่วนแสดงรายชื่อไฟล์ เป็นส่วนที่อยู่ทางด้านขวาของส่วนแสดงโครงสร้าง เป็นส่วนที่แสดงรายละเอียดของไฟล์และโฟลเดอร์ย่อย โดยสามารถเรียกดูข้อมูลในรูปแบบต่างๆ ได้ หรือสามารถจัดเรียงไอคอนได้ โดยคลิกที่ เมนู View ดังรูป
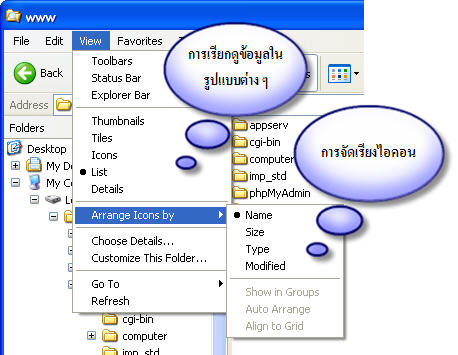
การเรียกดูข้อมูลรูปแบบต่างๆ
• Thumbnails เป็นการกำหนดมุมมองของภาพให้มีตัวอย่างภาพเล็กๆ อยู่
• Tiles กำหนดมุมมองของภาพแสดงรายละเอียดไอคอนไฟล์ขนาดใหญ่
• Icons กำหนดมุมมองของภาพแสดงเป็นไอคอนไฟล์ขนาดเล็ก
• List กำหนดมุมมองของภาพให้มีลักษณะเป็นแถบรายการ
• Details กำหนดมุมมองของภาพให้แสดงรายละเอียดของไฟล์และโฟลเดอร์
การจัดเรียงไฟล์และโฟลเดอร์สามารถจัดเรียงตาม
• ชื่อ (Name)
• ขนาด (Size)
• ชนิด (Type)
• วันที่มีการแก้ไข (Modified)
วิธีนี้การจัดเรียงไฟล์และโฟลเดอร์นอกจากจะใช้เมนู View แล้วผู้ใช้สามารถจัดเรียงโดยกดปุ่ม Tab Name Size Type
ตัวอย่างหน้าจอของการจัดเรียง ไฟล์และโฟลเดอร์ตามชื่อ (Name) จะเห็นได้ว่ามีการจัดเรียงจากอักษรA-Z ตามลำดับ
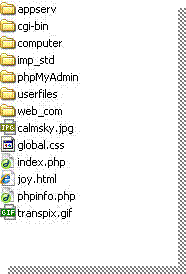
|

